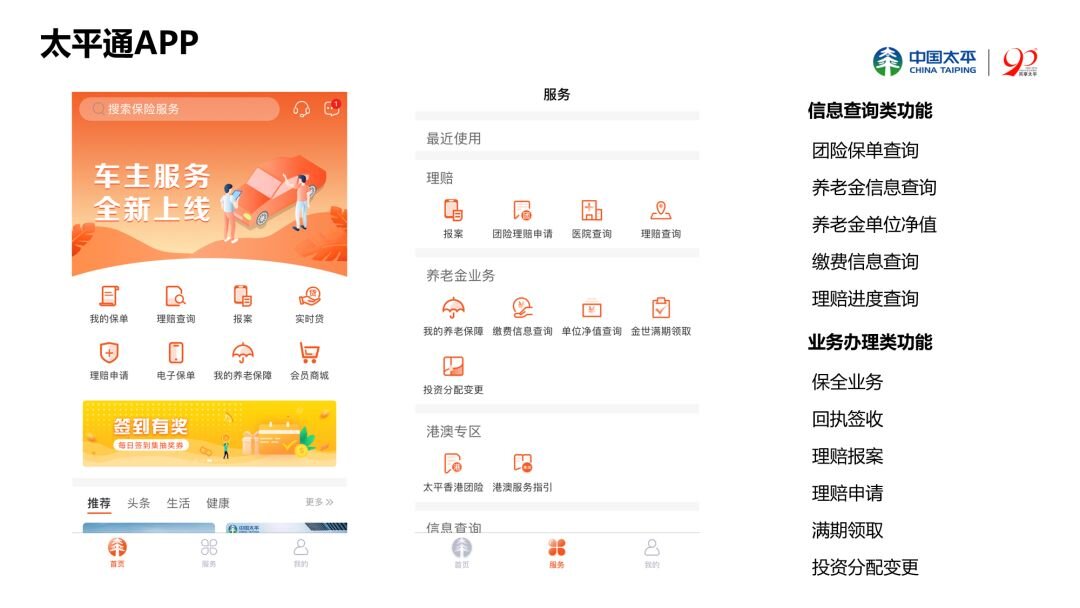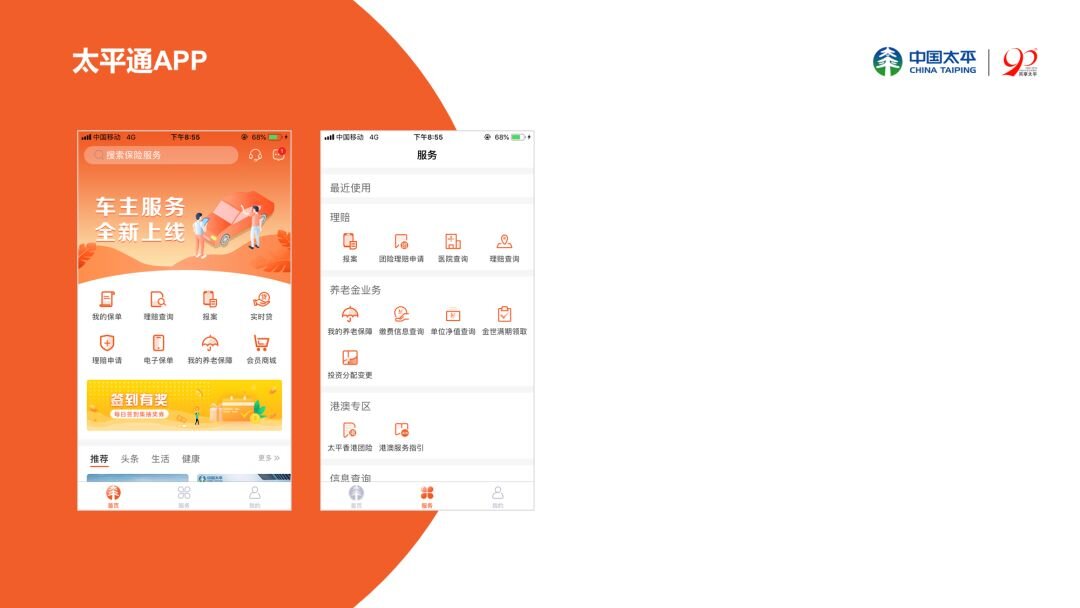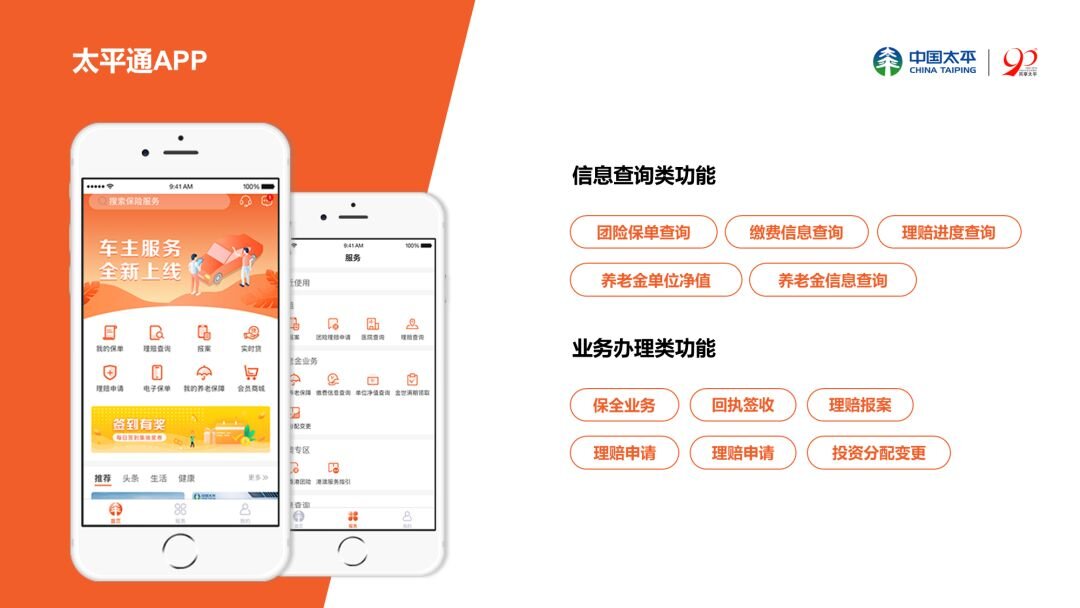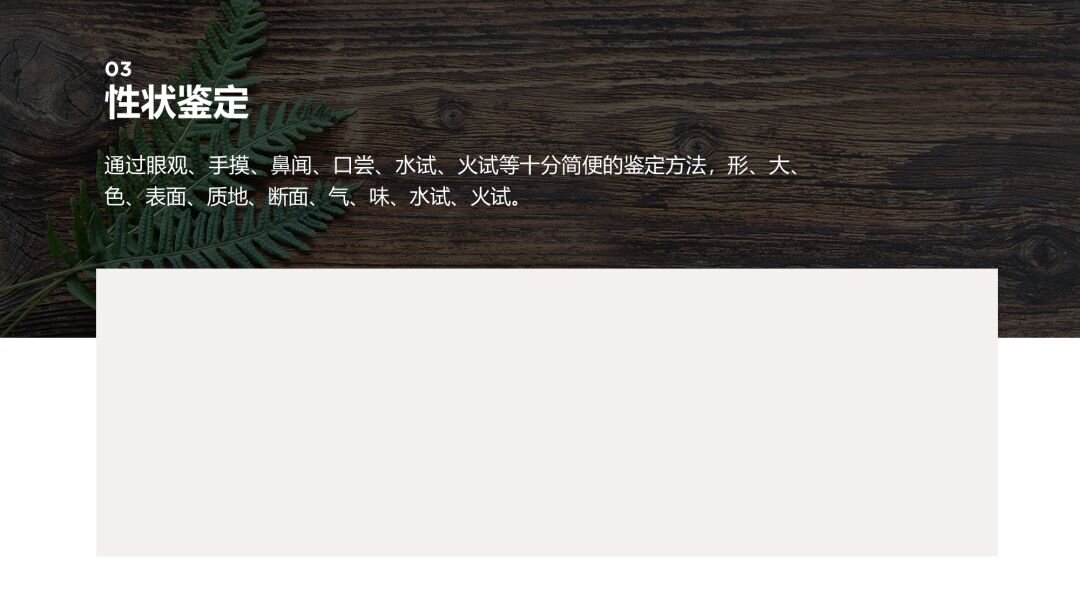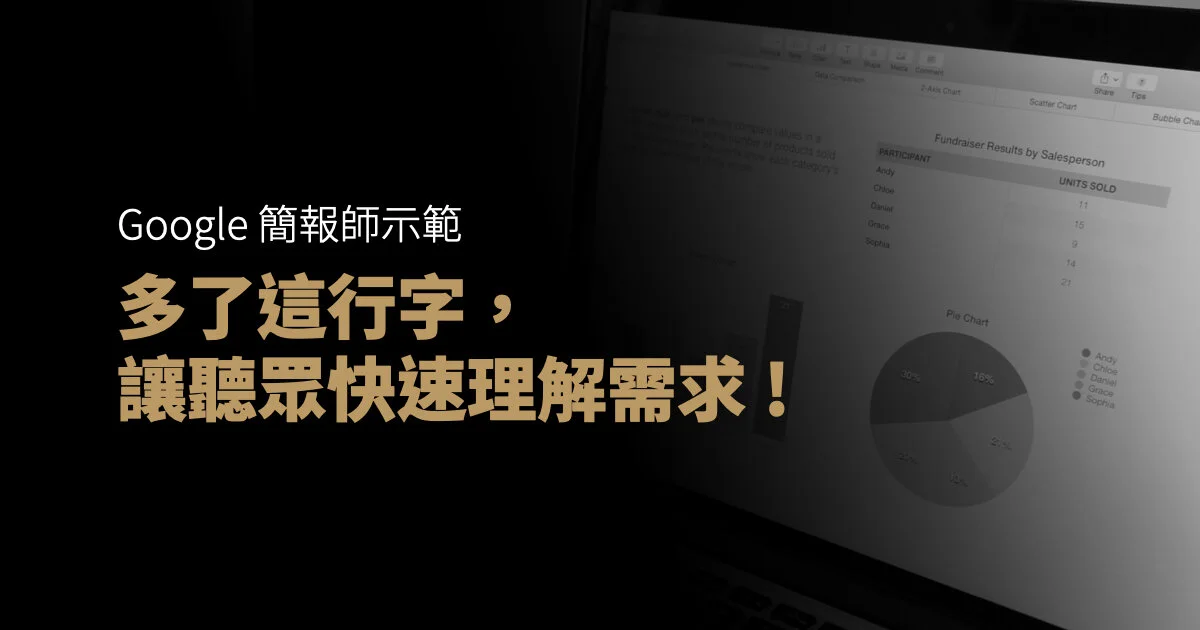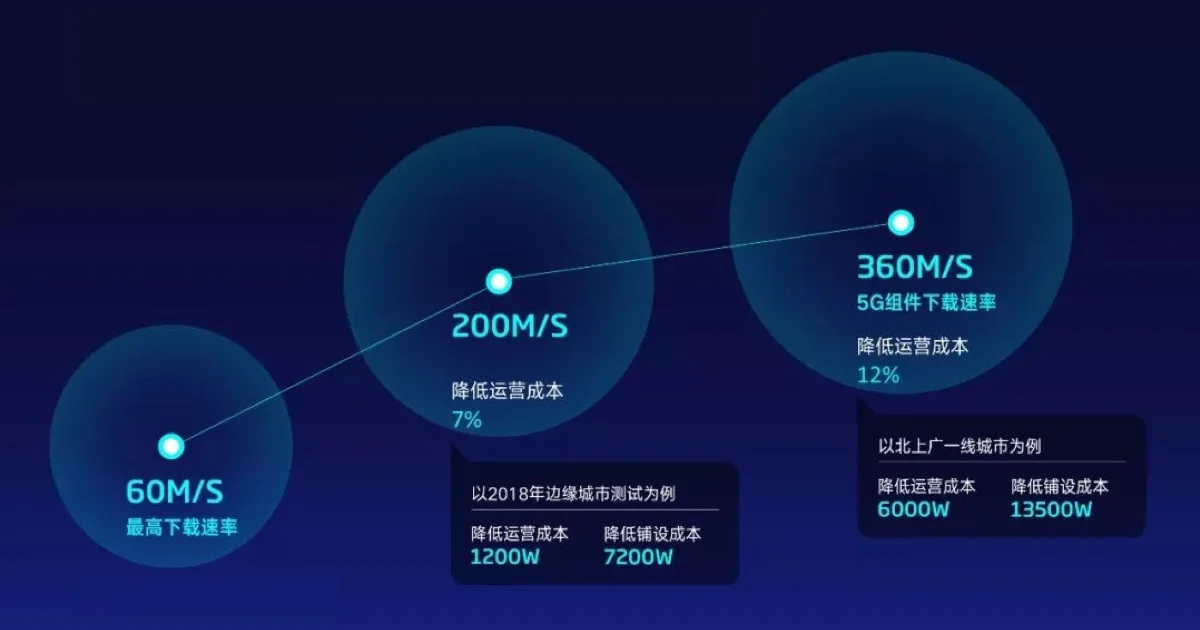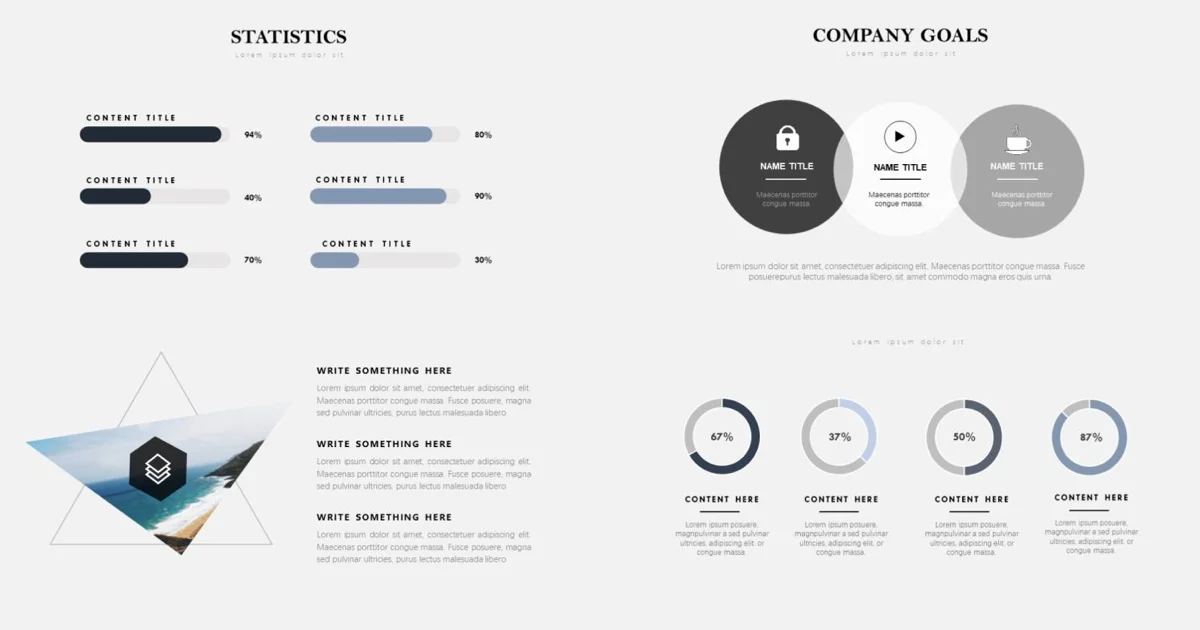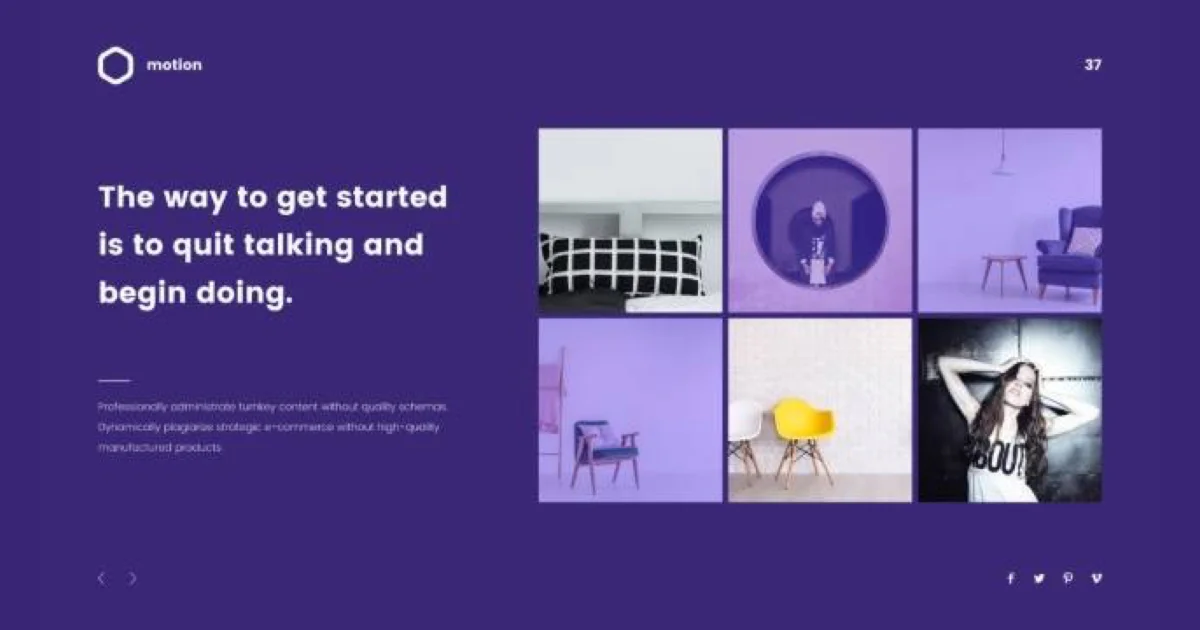對於大多數職場 PPT 來講,因為時間的原因,可能我們並不會花很多的精力,去修飾一頁 PPT,因為這太耗時間了。
而且,即便是你想要這樣去做,你的上司可能也不會允許。
那麼,問題來了,我們該如何快速的優化職場 PPT,並使其變得更具有設計感呢?
這篇文章,就來教你如何用最基礎的色塊,來快速提升 PPT 美感。
聲明,本篇文章出現的案例均為讀者投稿,應該能代表很多職場人的真實 PPT 水平。方法 01
半屏色塊法
這個方法,對於大多數的職場 PPT 而言,是通用的,可以快速地讓頁面變得更有層次感。
而什麼叫半屏色塊呢?簡單點來說,就是不要鋪滿整個螢幕。
什麼意思呢?我們通過一個案例,先來簡單的理解一下。
比如說像這樣的一個頁面,看起來會很普通,而且很單調,對嗎?
那怎麼快速的對它進行優化呢?我們只需要縮小底部黃色的色塊即可。
就像這樣:
然後,只需要簡單的對內容進行處理,把重點放大,整齊的排列在頁面上即可完成:
再比如,我們再來看一個內容較多的案例,比如像這張頁面:
那麼,我們應該如何快速的對它進行優化呢?很簡單,依舊是插入一個半屏的色塊。
為了與矩形的界面相區分,我插入的是一個圓形:
然後,把手機界面放在色塊上,在這裡,我們可以花 10 秒鐘,為界面加上一個樣機殼,可以讓圖片的邊界變得更加清晰:
對於右側的列表型的文字,這種形式太單調。
我們可以把它們拆分,填充在圓角矩形內,這樣,在視覺上看起來不至於過於單調:
最後,我們把文字內容,也放在頁面上,來看一下效果:
當然,如果你不喜歡圓形,也可以更換其他任意的圖形,只要是一個半屏的色塊就行。
怎麼樣?是不是很簡單?
同理,如果我們以後再看到任何一個,背景很單調的 PPT 頁面,都可以採用這個方法。
比如說我們來排版表格:
只需要從 logo 中,提取一個深藍色,填充在色塊內即可:
方法 02
襯底色塊法
什麼意思呢?簡單來說,就是在內容的底部,添加一個色塊。
而使用這個方法,對於 PPT 排版而言,有兩個作用:
◦ 強調頁面重點
◦ 保持視覺統一
什麼意思呢?咱們通過兩個案例來分別理解一下。
比如像這樣的一個頁面,頁面上有很多不規則的圖片,看起來非常的不統一:
那該怎麼對它進行優化呢?我們借用頁面上的背景和圖片,來重新設計一下。
首先,基於內容本身,來規劃一個基礎的頁面版式,並把文字內容填在對應的區域:
接下來,為了保持視覺的規整,我們可以添加 4 個統一的色塊,並把圖片放在對應的色塊內:
這時候,看起來是不是會整齊很多呢?
再比如,像這樣的一個頁面,是來介紹一款洗衣機的產品:
這個頁面的話,背景有一點過於雜亂,我們可以把背景去掉,只保留文字和圖片訊息:
那這時候呢,頁面看起來會有一些平淡,該如何快速的對它進行優化呢?分為兩個步驟。
第一,把產品圖片放大,佔據一半的畫面:
第二,為了能夠強調文字內容,我們可以在文字的底部,添加一個色塊,以此來增強內容的重點:
很簡單的操作,我們就能做出不一樣的頁面效果。
方法 03
色塊拼接法
對於職場 PPT 來講,在同一頁上,往往會呈現很多的內容,那該如何快速地對這些內容進行排版設計呢?
比如像這個,在職場 PPT 裡,是很常見的文字列表型的頁面,而且,每一段的內容的字數並不相等。
那該如何利用色塊進行排版呢?
我們可以基於頁面上內容段落數量和字數多少,來規劃不同的色塊大小:
然後,把對應的文字內容段落,放在色塊上即可:
再比如說像這樣的一個頁面,可以看到,在同一頁上,包含了 6 組不同的訊息:
那麼,在使用原始內容的情況下,該如何對其快速地進行優化呢?
依舊是先來基於內容本身,在頁面上規劃好對應的色塊:
然後,把內容填充在對應的色塊上即可:
這裡需要注意一點,相鄰的色塊,盡量保證顏色的差異,以便進行視覺區分。
好了,以上呢,就是關於如何利用色塊,快速優化職場 PPT 頁面的方法。
希望對於各位職場人來講,會有一定的幫助。
本文作者:旁门左道 PPT 邵云蛟
本文出自:一页PPT要做半小时?快速优化职场PPT,掌握这3种方法就够了
責任編輯:BFA 簡報 編輯部