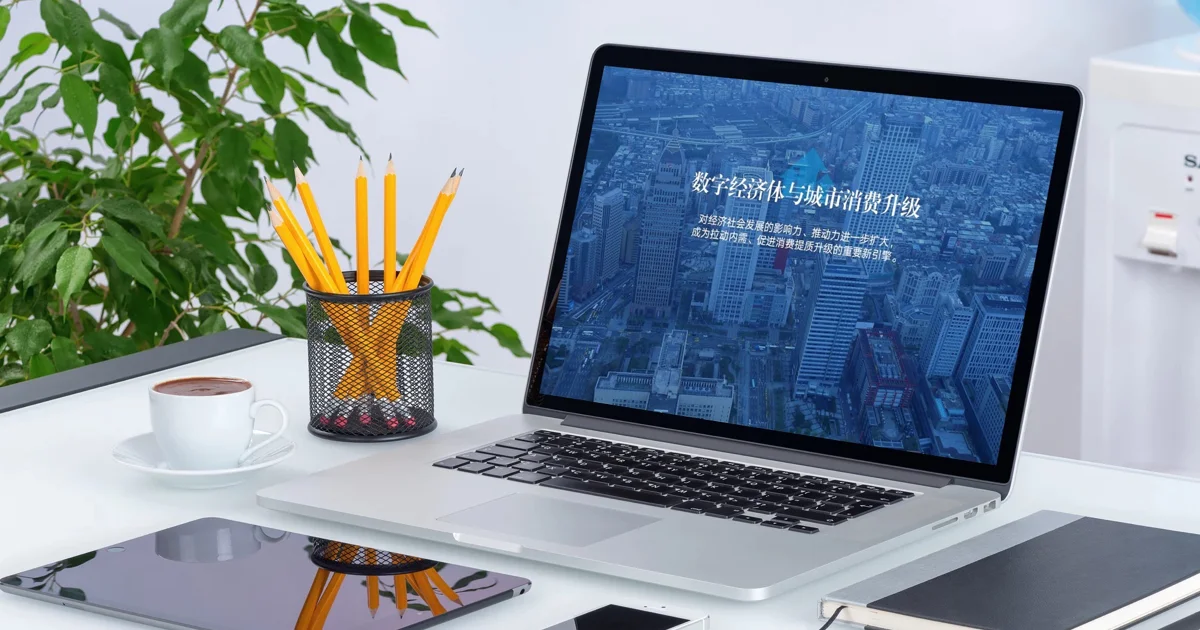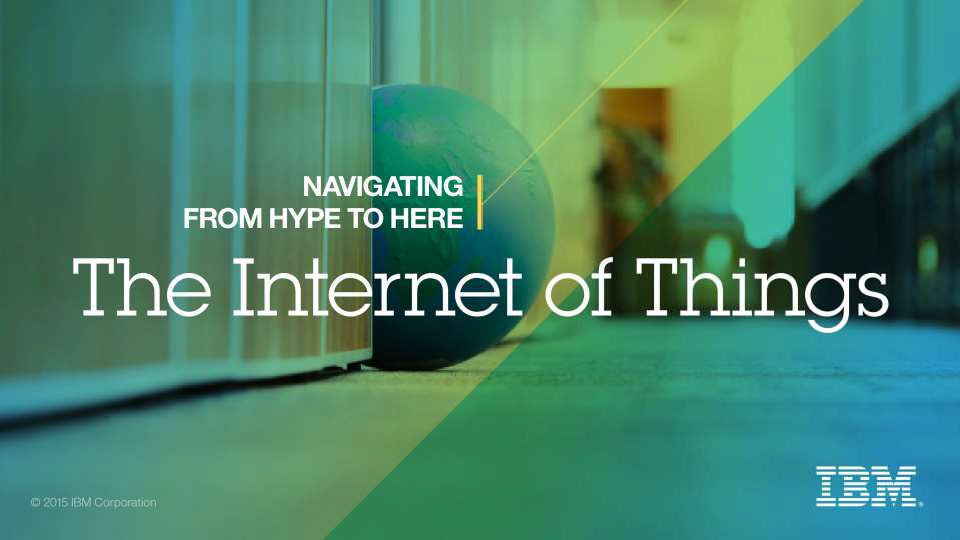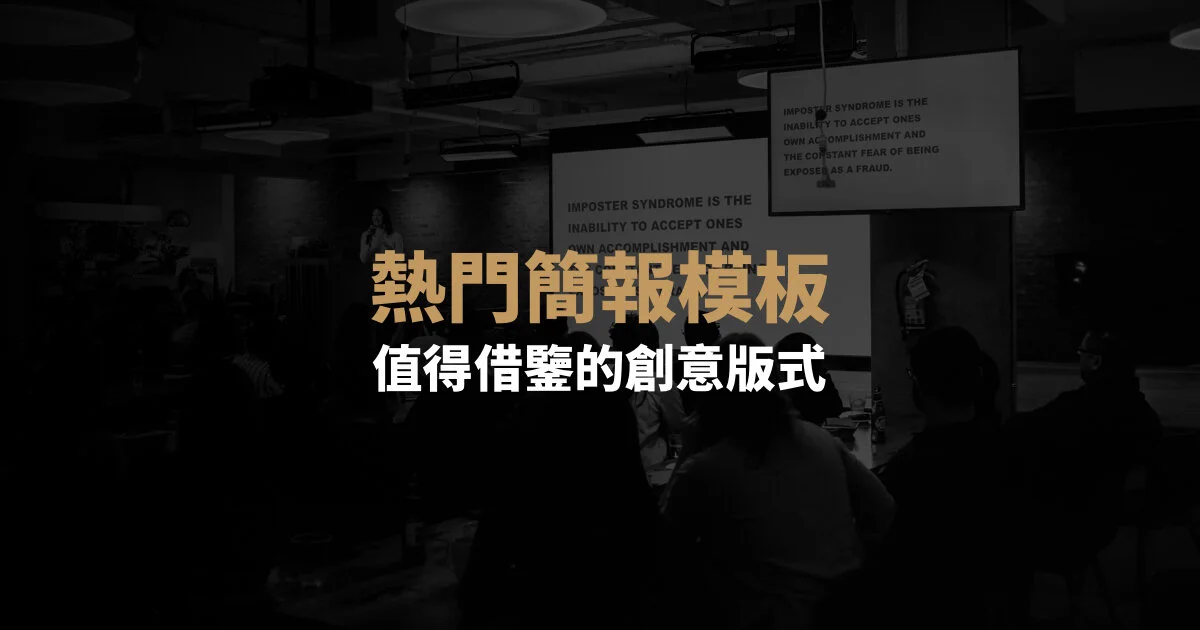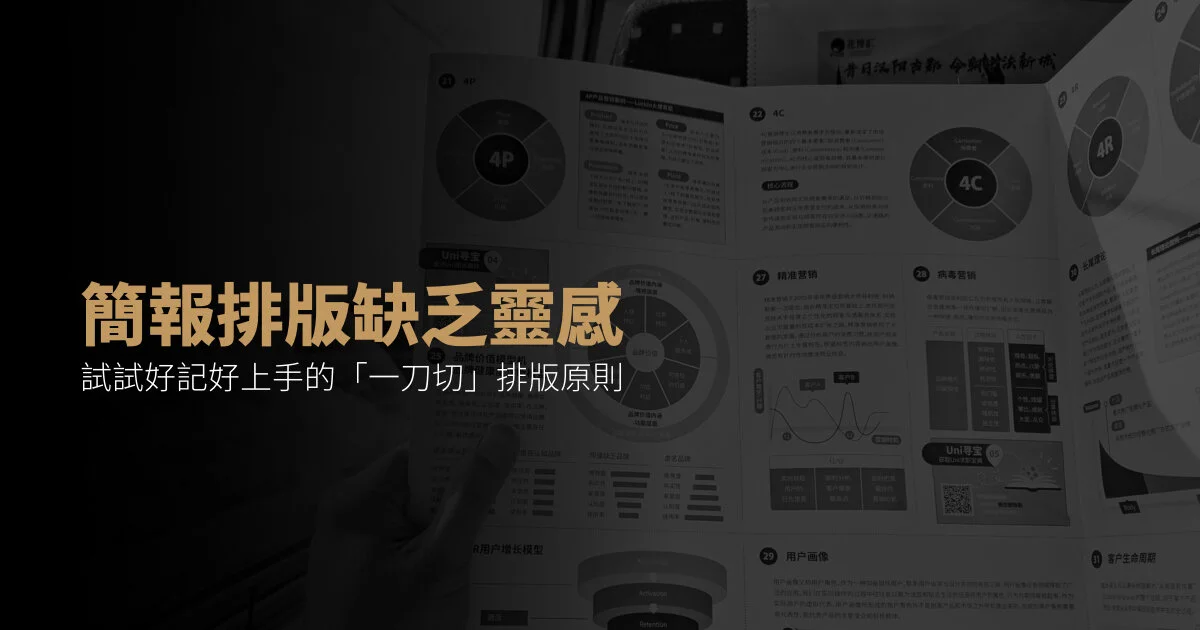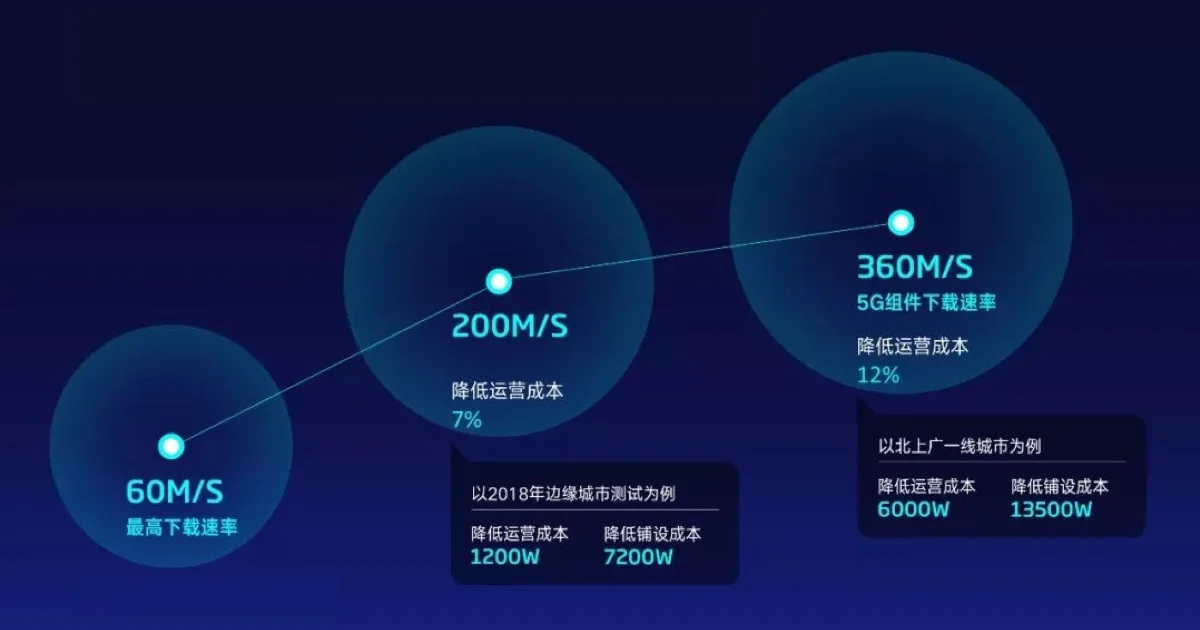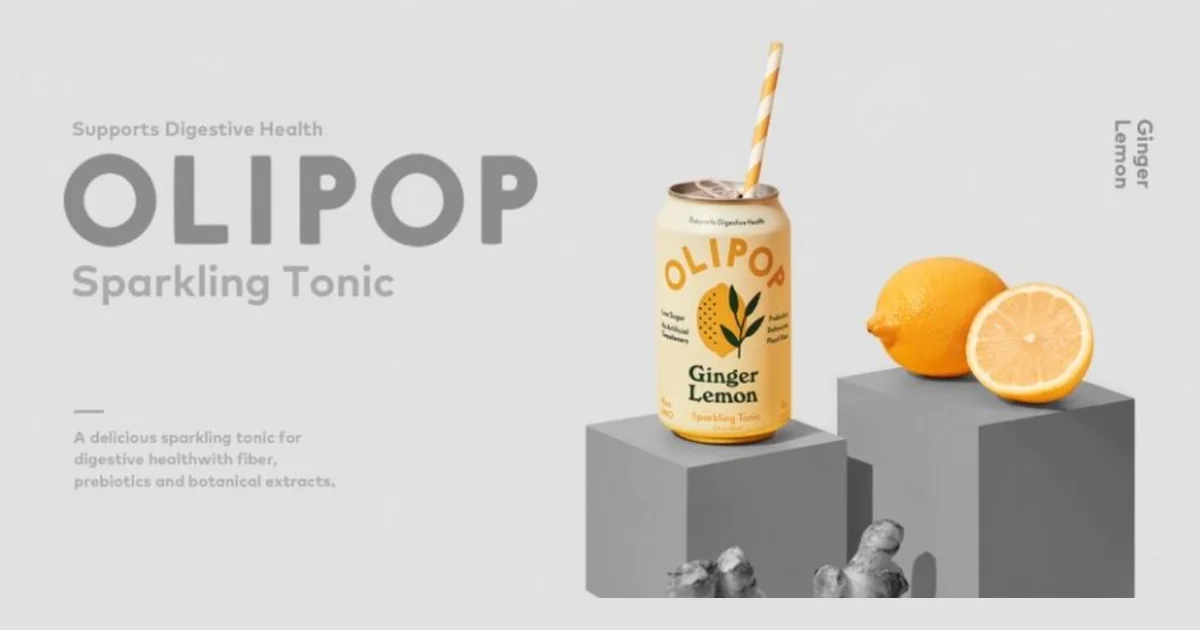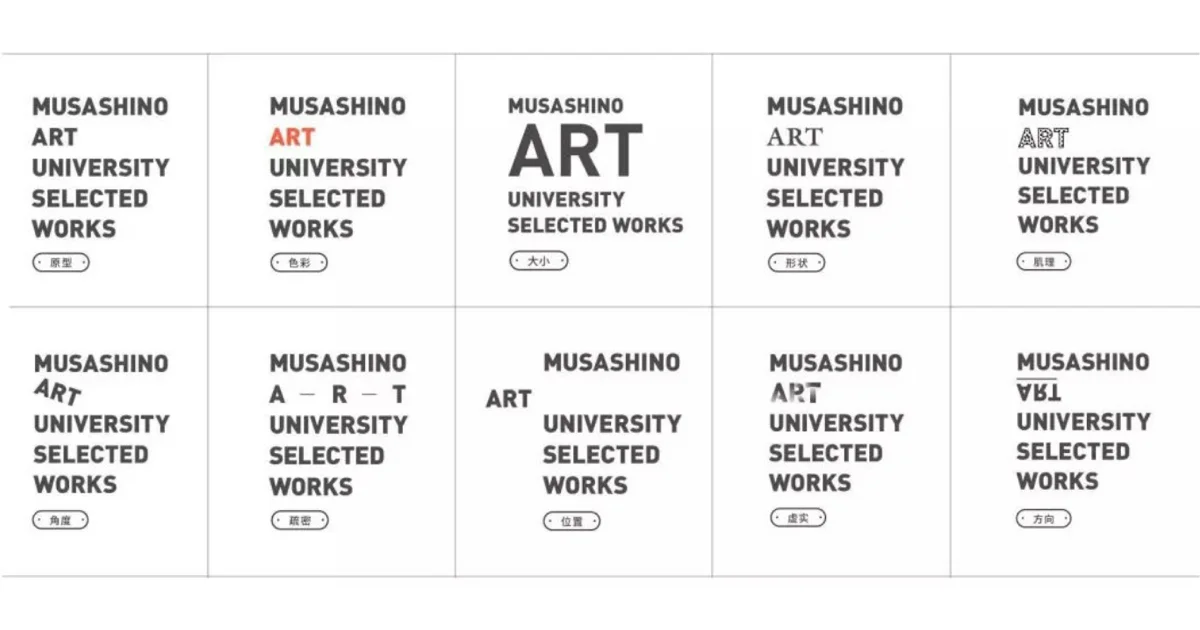在 PPT 製作中,圖片的使用在所難免。
有時候不可避免地也會遇到一些,不太美觀的圖片,如果不加處理,直接使用在PPT中,則會影響頁面的視覺效果。
就像這樣:
而使用專業圖像處理軟件,對我們大多數人來講,難度未免較高。
但你知道嗎?如果你能善用PPT自帶的圖片處理功能,其實已經能解決90%的問題。
所以,這篇文章出來跟各位分享一些軟件自帶,且操作簡單的圖片處理功能。
圖片調色
當我們使用一些灰蒙蒙的圖片時,在視覺效果上,則看起來會非常暗淡。比如現在頁面上需要使用這張圖片:
其實我們可以使用調節色溫的功能,將圖片色調調整為冷色調,就可以輕鬆地做出這樣的PPT頁面:
是不是瞬間高大上很多?
而如何調節圖片色溫呢?其實很簡單:
操作路徑:選中圖片>設置圖片格式>找到色溫即可
這裡有一點需要提示下,調節色溫時,向左則為冷色調,圖片變藍,向右則為暖色調,圖片變黃。
再來一個例子,比如頁面上現在有這樣的一張隨手拍的照片,如何才能做出高大上的PPT呢?
同樣的思路,咱們依舊調整圖片的色溫,把它變為冷色調,咱們來看看效果:
怎麼樣?還不錯吧!
圖片去色
當我們使用圖片作為背景時,如果圖片顏色過於鮮艷,或元素過於雜亂,用作背景時,則會干擾頁面文字的展現效果。
比如像這樣的圖片:
或者是這樣的圖片:
任一張用在 PPT 中,都會在一定程度上干擾頁面文字的展現效果。
其實我們可以,通過調整圖片的飽和度,將其調整為零,來弱化圖片帶來的的視覺干擾。做出這樣的PPT:
或者是這樣的 PPT :
怎麼調整圖片的飽和度呢?其實很簡單,一鍵即可完成:
LOGO反白
如果頁面上需要插入LOGO,為了保持頁面視覺簡約,對圖片進行反白處理,是非常好用的方法。
注意右上角LOGO
那麼,如何才能快速地對logo進行反白處理呢?
其實很簡單,我們只需要將logo的亮度,調到最大就可以了。
當然,這裡同樣有一點需要知道,如何是將 LOGO 反黑,只需要將亮度設置為0即可:
配合動畫使用
其實圖片處理的功能還遠不止如此,如果我們能夠發揮創意,還可以配合動畫,做出更多有趣的效果。
比如我們結合圖片虛化功能,可以做什麼呢?
舉個例子,我們為了表現某老師上課很無聊,底下的學生一聽課就睡覺,我們可以這樣來做:
從清醒到夢鄉
再比如,我們也可以借助圖片變色功能,進行圖片輪播展示,以此更好地突出焦點:
當然,除此之外,還有很多玩法,大家可以大開腦洞,自由發揮。
好了,這就是關於 PPT 自帶的圖片處理功能的一些用法,希望能夠對你有所幫助。
本文作者:旁门左道PPT
本文出自:被90%的人忽视的PPT基础图片处理功能,你用过吗?
責任編輯:BFA 簡報 編輯部