大家好,我是雅客。
今天我給大家找了一份國外的 PPT 模板,這份模板製作非常精美,下面我就帶著大家,一起來欣賞和拆解這份 PPT 是如何製作的。
首先我們來看前面兩頁。
我們可以看到,這兩頁都是左右均衡排版。
其中圖片統一填充進直角梯形的形狀中,相對於一般的左右矩形的版式,顯得更有設計感。
文字部分都是採用左對齊的三段式排版,除了標題與正文間形成的大小、顏色以及字體粗細的對比效果,還添加了形狀來構造三段式的版面。
在正文部分,統一在左邊添加了一條線條,線條在這裡的作用是引導觀眾視線。
我們再來看下面幾頁。
這三頁都涉及到圖片排版的問題。我們可以看到,每一頁中所有的圖片之間的間隙都保持一致。圖片之間保有相同的留白,可以使得頁面更加整齊。
當圖片較多時,把圖片裁剪為相同大小並使用並列式排版會顯得擁擠,可以參考最後一張圖片,將部分圖片裁剪為相同大小進行排版,最終依然需要排列成一個矩形。
接下來再看這一幾頁的介紹。
我們可以看到,在這一頁中,形狀增加了整個頁面的層次感。
這兩個形狀通過設置陰影效果,使得形狀更加有立體感,同時增加了整個頁面的層次。
設置陰影步驟:選擇形狀-右鍵-【設置形狀格式】-【形狀選項】-效果-【陰影】,在【預設】中可以選擇陰影類型,並且在【顏色】選項中調整陰影顏色,通過調整下方相關參數,做出陰影效果。
而在這一頁中,主要採用了並列式排版,並且通過使用形狀,進行版面的劃分。
而在這兩頁 PPT 中,則採用了居中式排版,文本主要沿中軸線分布。
同樣的,這裡也有使用到形狀。形狀在此處作為蒙版,可以起到降低背景圖片亮度的效果。
我們再往下看這幾頁。
這一頁的圖片和文字也是用了左右均衡排版的方式。
我們可以看到,右邊的圖片使用了蒙版,降低了背景亮度。
並在蒙版上方添加文字,使得整個版面更加平衡。
同時,直接使用數字,可以使觀眾更加清晰的理解內容。
我們再來看下面兩頁 PPT。
這兩頁下方的要點都使用了並列式佈局,將要點列舉出來,條理更加清晰。
同時使用圖標,可以是觀眾更加直觀的理解每個要點。
我們再來看最後一張。
這一張上方的文字使用了圖片填充效果。
設置文字圖片填充效果步驟:選擇文字所在文本框,右鍵,選擇【設置形狀格式】-【文本選項】-【文本填充】-【圖片或紋理填充】,選擇【插入圖片來自】下方的【文件...】選項,在選擇你想填充的圖片,就可以將圖片填充進文字中。
整個頁面使用了上下均衡排版的佈局。
中間的線條鏈接了上下文本,上方中的「S」是標題「Strengths」的首字母,使用線條進行連接,可以使它們形成關聯性。
最後,跟大家總結一下這份作品的全部內容。
這個作品是屬於一份商務類型的 PPT,在顏色方面,整體使用了藍色搭配紫色以及白色、黑色,圖片方面基本使用了商務圖片以及一些文藝圖片,顏色和圖片方面都貼合商務這個主題。
整體採用左右排版或是上下排版的佈局形式。
另外,我們可以看到,在圖片排版需要注意調整圖片間留白一致,這會使得版面更加整齊。
當需要對大量圖片進行排版時,可以將部分圖片裁剪成一樣大小,再進行排版,但要注意最終需要把所有圖片排列成一個矩形。
形狀在整個 PPT 中起到了重要的作用。首先形狀在空白處起到了修飾版面的作用。其次,通過設置形狀的效果,可以增加頁面的層次。除此之外,形狀還可以劃分版面以及作為圖片的蒙版。
- 雅客君 -
那以上就是本期的全部內容,你都學會了嗎?
本文作者:雅客先生
原文出自:從國外的PPT作品看商務型PPT如何設計
責任編輯:BFA 簡報小聚 編輯部
BFAnniversary 三陽開泰|簡報小聚參週年慶
7 月 21 日|簡報交流聚會
今年七月,簡報小聚將迎來 3 歲生日
我們誠摯的邀請您蒞臨簡報小聚參週年慶
一同回顧這一年來的酸甜苦辣;一同展望簡報小聚的美好未來
參週年慶將有:
– 更多 Pro Speaker
– 更多 BFriend 相遇
– 更多 歷屆講者齊聚



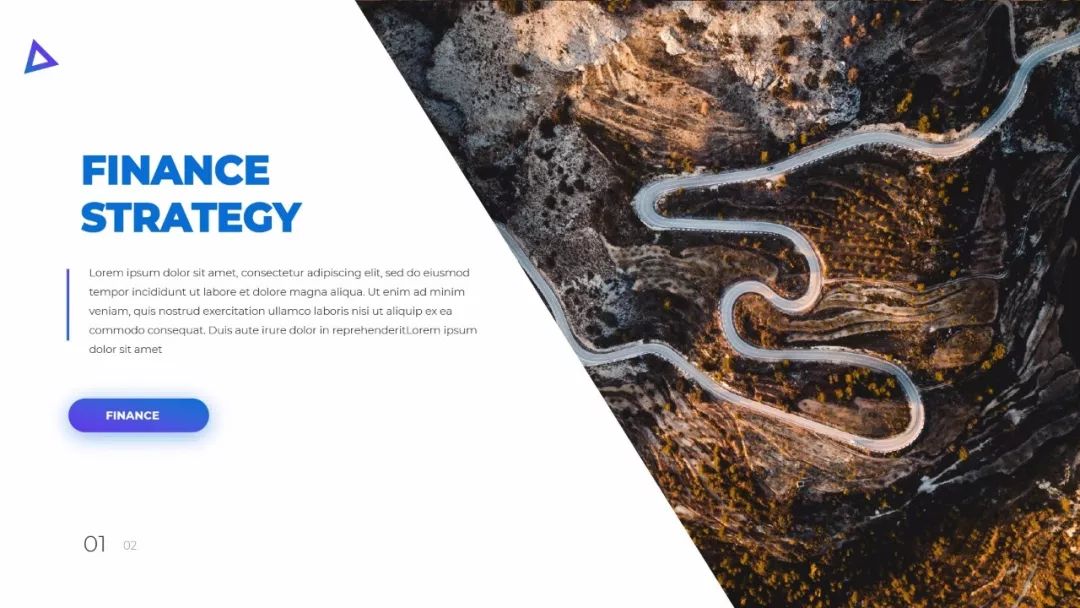

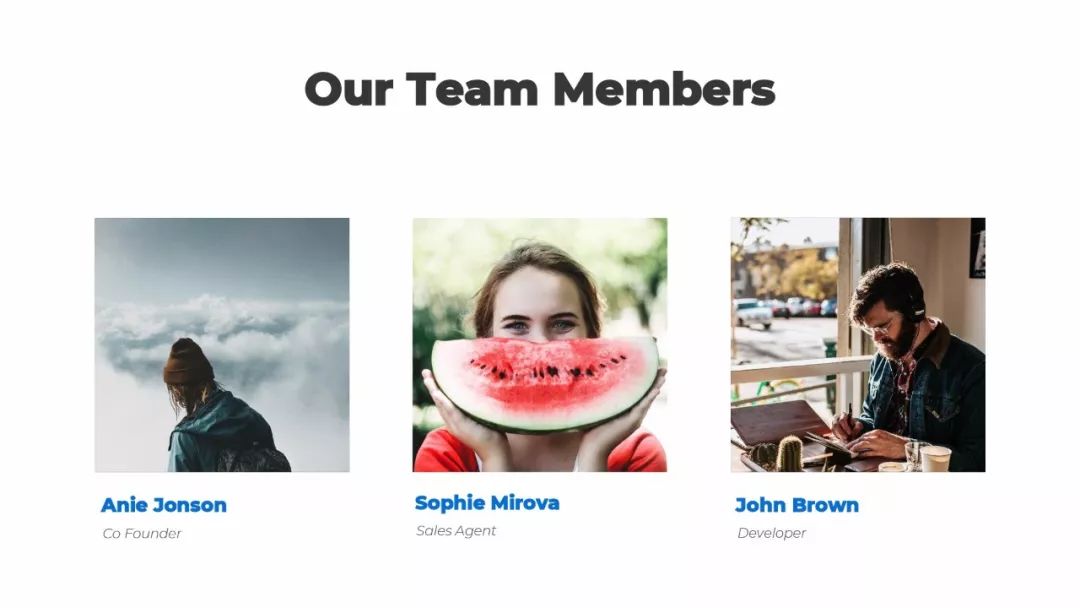
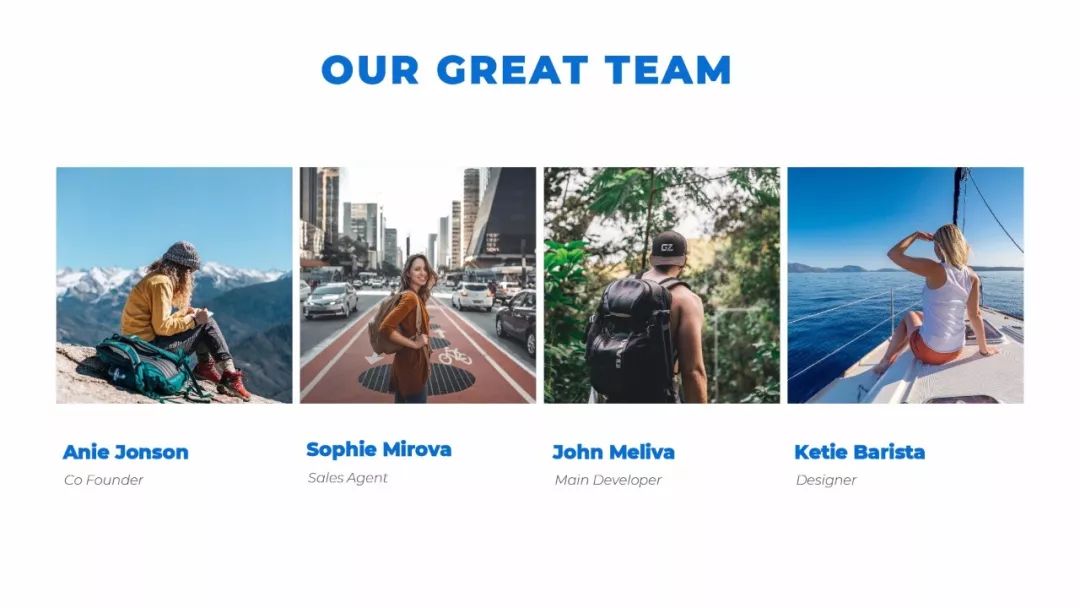







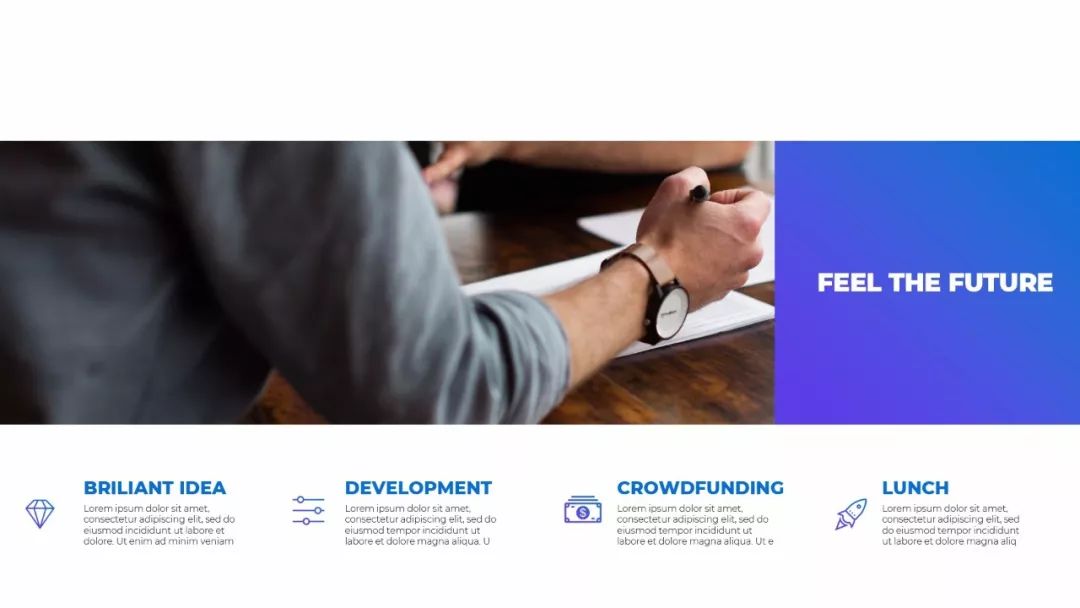


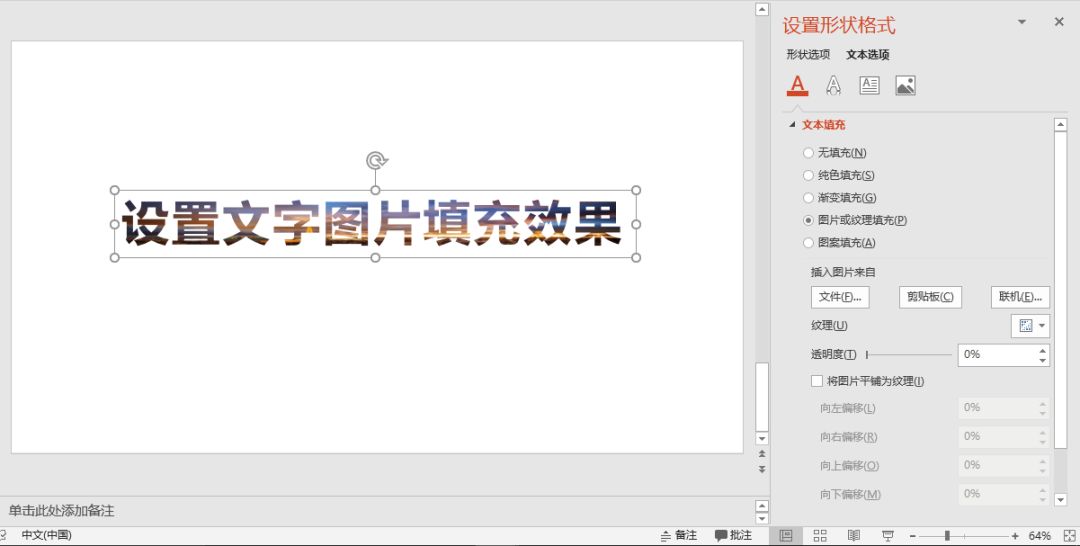



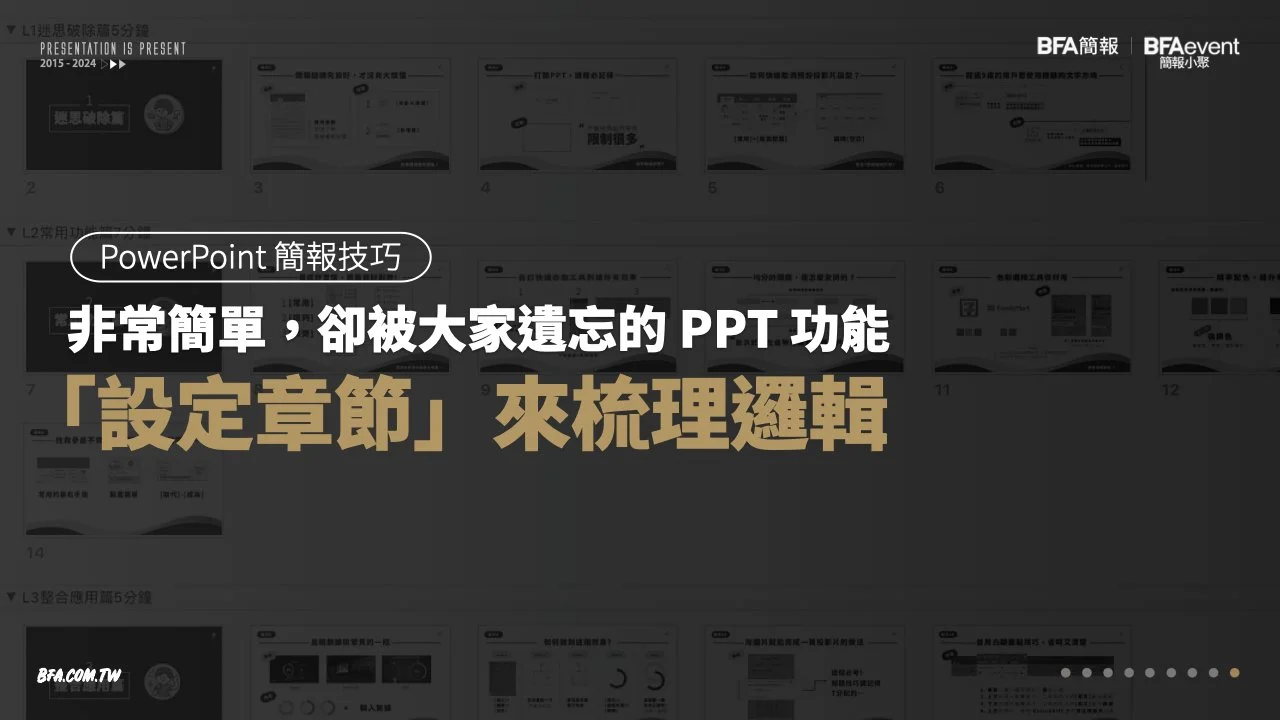
![[職場工作] 聊聊關於工作週報這件小事](https://images.squarespace-cdn.com/content/v1/569cad2869a91a75f816c2f3/1707289851422-LQ0PZXW5ZQQ481RD2RO2/%E6%96%87%E7%AB%A0%E5%B0%81%E9%9D%A2.004.jpeg)
