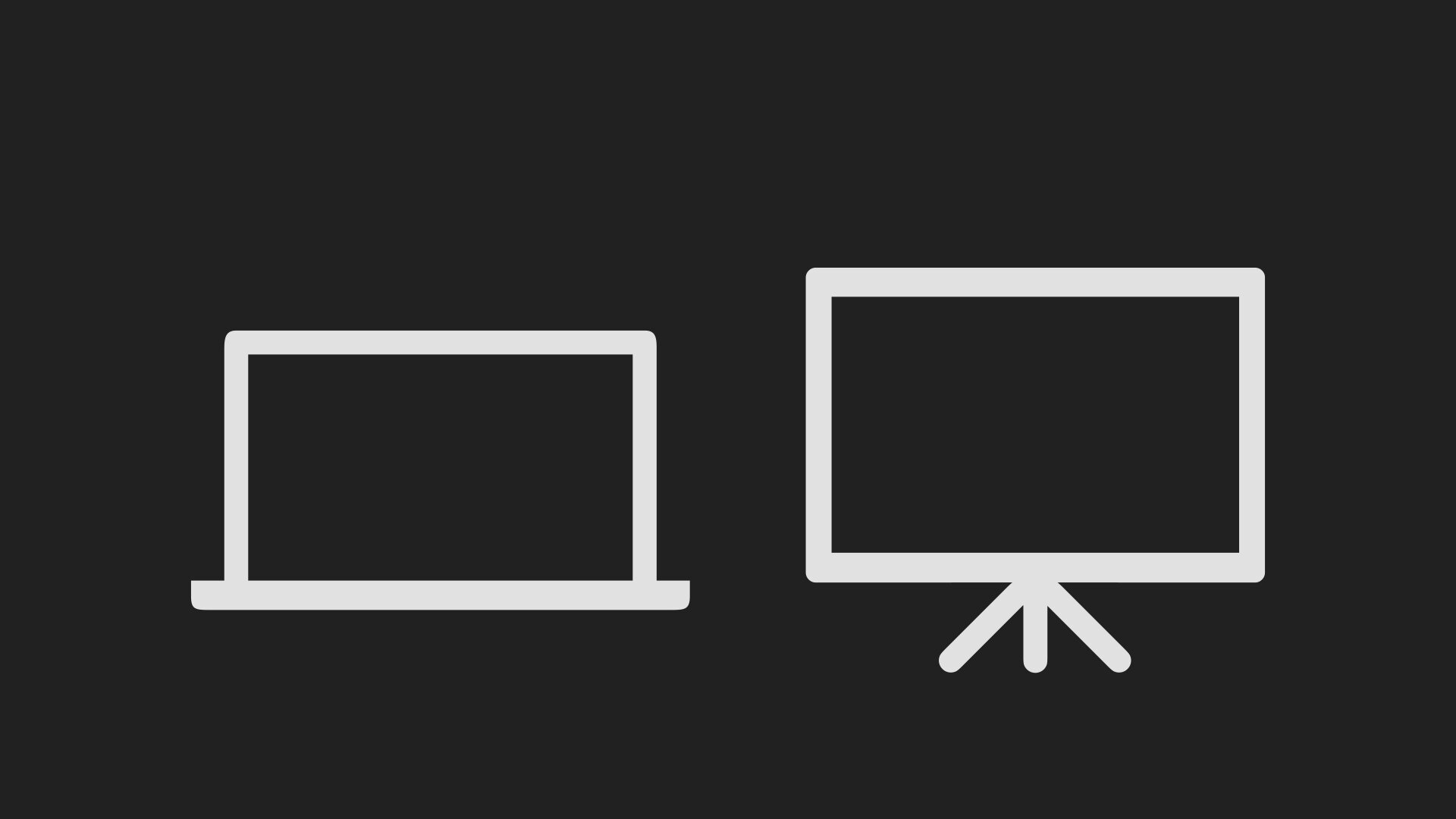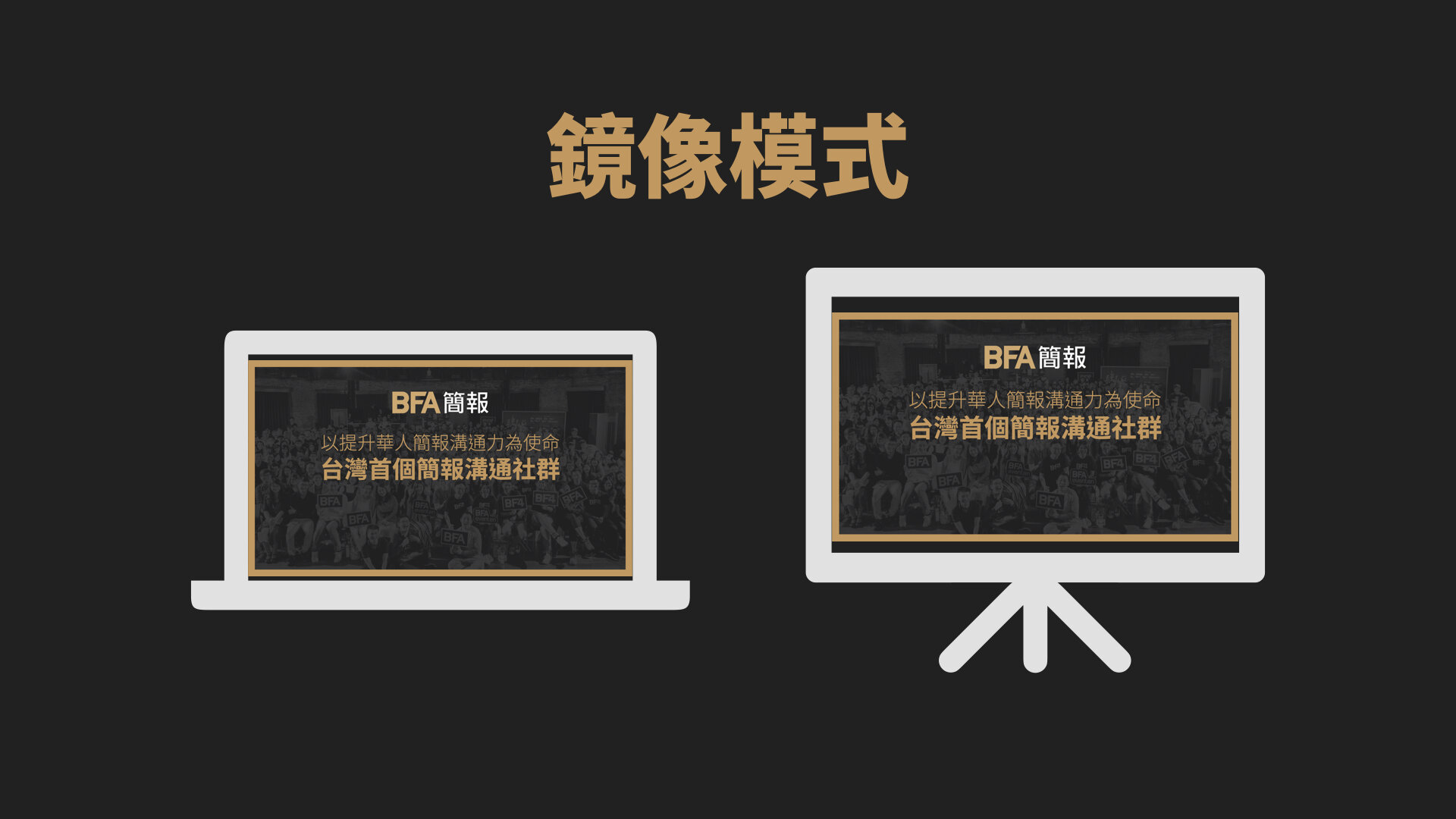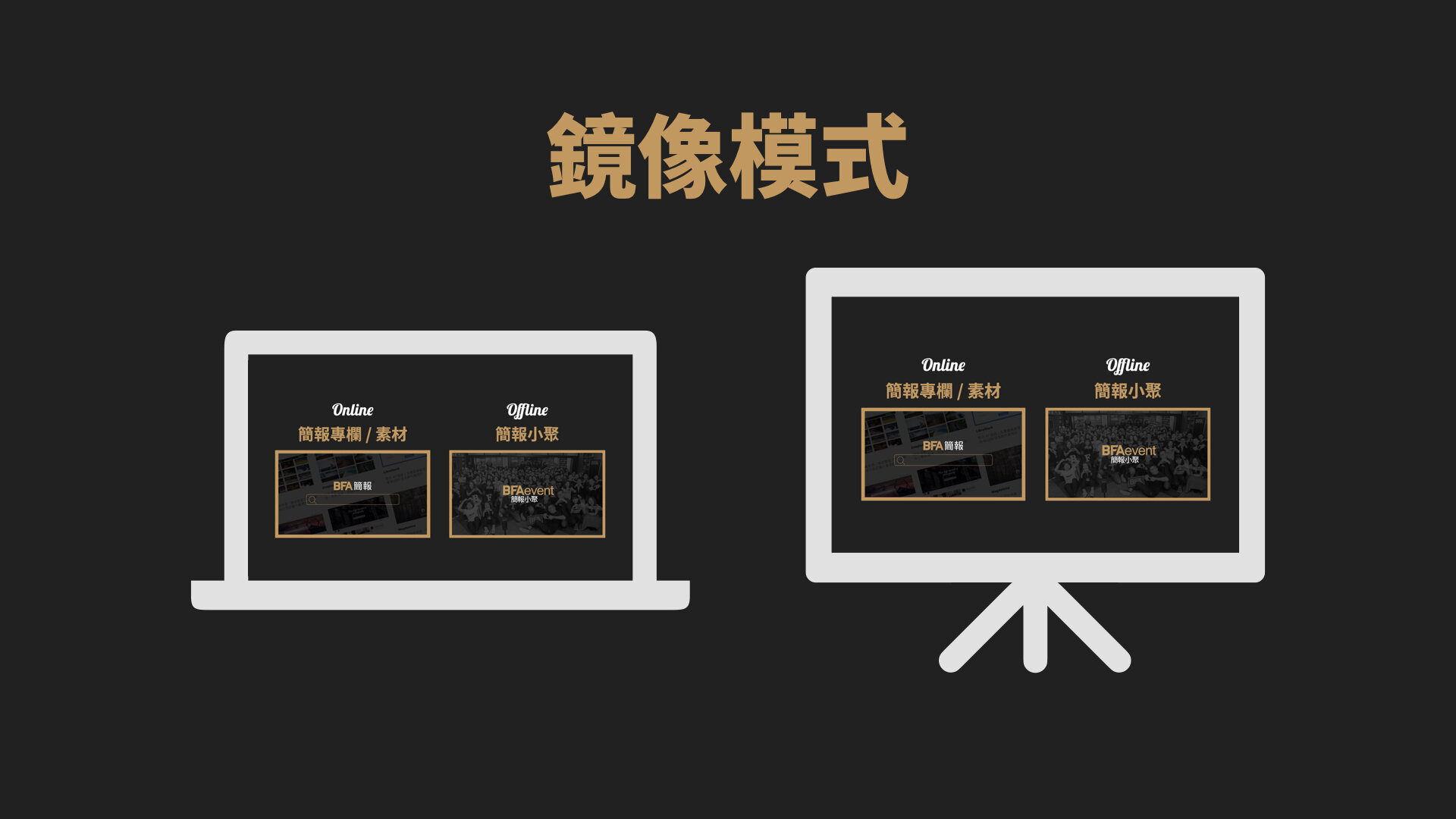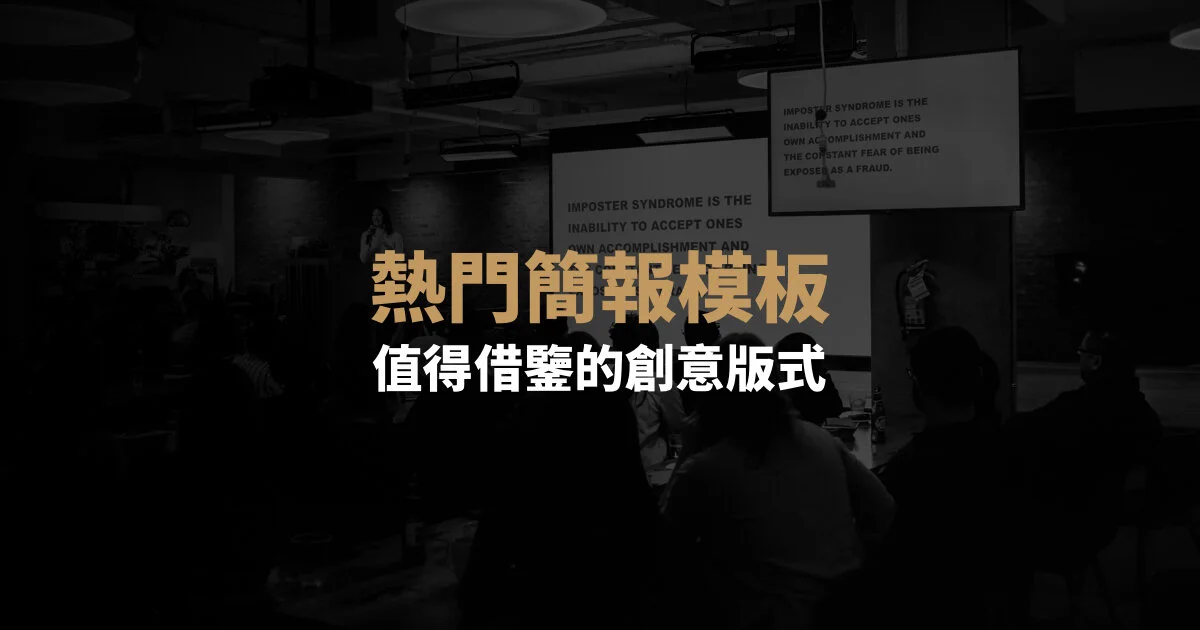4 月 29 日,BFA 簡報 用直播形式和大家分享「簡報之外的事前準備」。
BFA 簡報從參與線下活動 (簡報小聚) 的職場經理人中,我們統整出大家簡報時常遇到的狀況,其中現場器材設備有問題是大家覺得最尷尬的情境之一。在準備簡報的現場,有些事前準備能夠避免突如其來的尷尬情境。這次要來和大家分享有哪些工具與設定,能夠在簡報前先做好準備,來幫助整場簡報流暢且完整的運行。
關於硬體設備的事前準備,將分成三部份跟大家說明:投影介面、音源輸出和顯示模式
在畫面的切換投影,我們會需要認識這三條線:VGA、HDMI、AUX
線材特性
我們先從影像的部分談起
投影介面
常聽到有人會說:「VGA 的畫質比較不好」
其實無論是 VGA 還是 HDMI,皆能支援到標準畫質:1080p,肉眼看上去的差異並不明顯,其中不同的地方是兩者能夠支援的最高解析度。
VGA:不支援 4K 的投影解析 (基本投影設置)
HDMI:支援 4K (高階投影設置)
有些場地的投影機只能接 VGA 而沒有 HDMI 的選項,而 VGA 接頭基本上是電視和投影機的基本配備,因此它的相容性非常的高。因此,當我們在準備線材的選擇上,我們這樣建議大家:
當簡報地點不固定 (一些設備相對老舊教室可能只支援 VGA):建議使用 VGA
當簡報需要大解析度的畫面 (需要播放 4K 的影片):建議使用 HDMI
若預算足夠,建議兩條線都備著
音源輸出
線材的傳輸方式
HDMI:接到投影機後,投影機再接到音響,聲音會透過投影機接的音響再輸出
AUX:直接接到音響,直接輸出聲音
差異性
HDMI:無法使用電腦控制音量
AUX:可以使用電腦控制音量
顯示模式
在簡報投影時,會有兩個螢幕:電腦畫面和投影畫面
而畫面顯示分為兩種:鏡像模式和延伸模式
鏡像模式
電腦正在播放的畫面跟投影出來的畫面是一樣的
適合情境:軟體教學講師或遠距教學使用
延伸模式
當電腦螢幕視窗太小,可以透過另一個螢幕來共享空間
其中一台電腦可以呈現目前播放的簡報頁面、下一頁預計播放的頁面,以及顯示投影片的備註欄,讓資料備著不著痕跡地顯示。
若想在鏡像模式和延伸模式間直接切換,可以使用快捷鍵:
Windows 電腦: 按住 ctrl 鍵旁游標鍵+P
masOS 電腦:Command+F1
若您的電腦配有 MacBook Pro with TouchBar,兩個步驟快速切換鏡像模式和延伸模式:
1.展開功能列
2.Command+亮度鍵
幫大家複習,簡報播放前需要做的三項準備:
1. 投影介面:依據使用情境選擇
2. 音源輸出:使用獨立音源輸出
3. 顯示模式:運用延伸螢幕輔助
本文作者:BFA 簡報