Keynote 是什麼?
Keynote 是蘋果 Mac 內建的簡報軟體,類似 Windows 的 Powerpoint,由於內建的動態功能強大,有些設計師也會將 Keynote 作為設計作品 demo 的工具。
Keynote 上手小技巧
點擊上方的網址就可以進入 Keynote ,接下來就跟著小編一起練習 Keynote 吧!
好用技巧一:自訂工作版面
Step 1. 至上排按鈕區域點擊右鍵,選取自訂工具列,進入自訂工具列面板。
Step 2. 開啟自訂工具面板,透過拖曳按鈕可以替換、新增功能項目;若要移除,透過拖曳將按鈕移出工具面板即可。
Step 3. 推薦加入自動工具面板的功能按鈕。
好用技巧一:自訂快捷鍵按鈕
Step 1. Keynote 系統無法自行設定快速鍵,需要進到電腦系統的「系統偏好設定」中的「鍵盤」進行設定 (注意!一定要先確認這功能有沒有辦法從Keynote 的功能找到。)
Step 2. 選取左側的 App 快速鍵,並按下加號按鈕,進入快速鍵設定。
Step 3. 在應用程式下拉選單中選取 Keynote,並在選單名稱中,填入要進行設定的功能,最後在鍵盤快速鍵欄位中按下要設定的快捷鍵,就設定完成啦!
(注意!選單名稱的功能,一定要輸入對應 Keynote 的功能進行輸入,否則就無法設定完成。)
Keynote 上手小技巧
點擊上方的網址就可以進入 Keynote ,接下來就跟著小編一起練習 Keynote 吧!
與同為 Mac 人共用:
打開 iWork 軟體後,會在右上角看到一個人頭的圖案,點一下。
開始共享後,人像的圖示會變為綠色且有一個打勾的符號,這樣就完成共享了。點進去後可以進行設定共享人的權限,可以設定為「可進行更動」或「僅限檢視」,當你想收回對方編輯還有觀看的權限時,也能「移除權限」。
沒有 Mac 怎麼辦?與 Windows 使用者一樣可以共編!
如果同事或朋友不是用 Mac,要如何共同協作呢?難不成要叫他們換成 Mac嗎?當然是不可能啦~
這時候我們可以先利用線上版 iCloud 的功能,只要登入「icloud.com」就能在瀏覽器上使用 iCloud 的功能,無論是 iWork 軟體或者是備忘錄,都能在線上版 iCloud 使用。
在瀏覽器中輸入「icloud.com」並前往,輸入 Apple ID 並登入。
進入後就能看到如圖的畫面,在這裡也能看到 iWork 套裝軟體還有備忘錄,而且可以免費使用。
在網頁版的 iWork 軟體跟 Mac 上的一樣,不過可能會有部分的功能無法使用,但基本編輯都不影響。
Keynote 小秘密
你知道 keynote 還可以製作 GIF 檔嗎?
keynote 還有個非常特別的功能,就是可以選擇要輸出成什麼檔案,其中就包含 GIF 檔,製作方式就像平常做簡報一樣,動畫拆解成一個畫面一畫面,最後設定輸出的檔案即可。
Step 1. 將動畫畫面拆解。
Step 2. 填充方式選擇「不填充」。(選擇不填充才能在後續檔案輸出時,選擇輸出透明景)


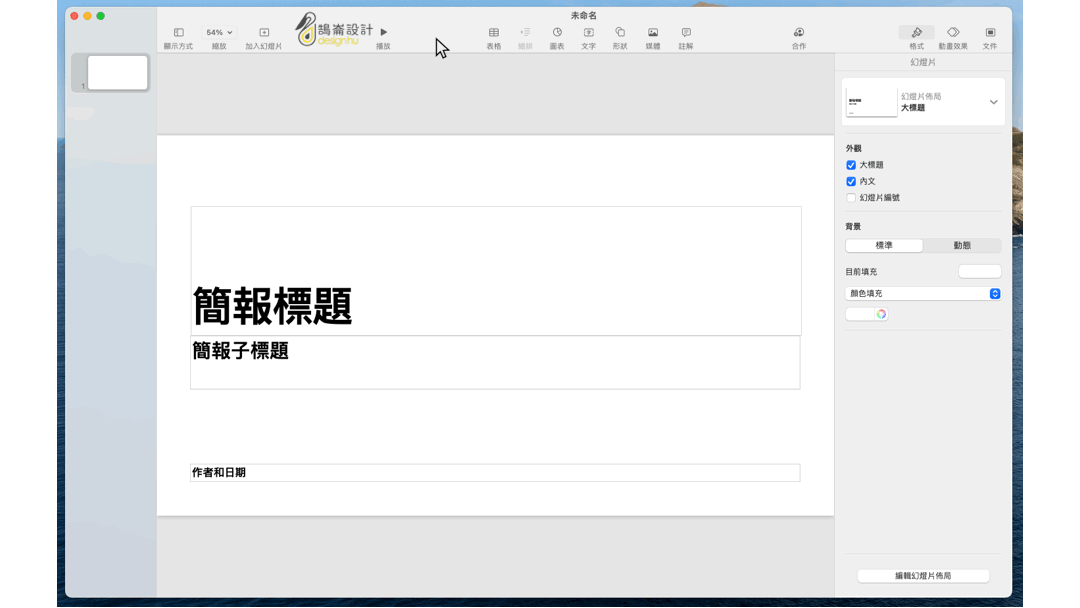
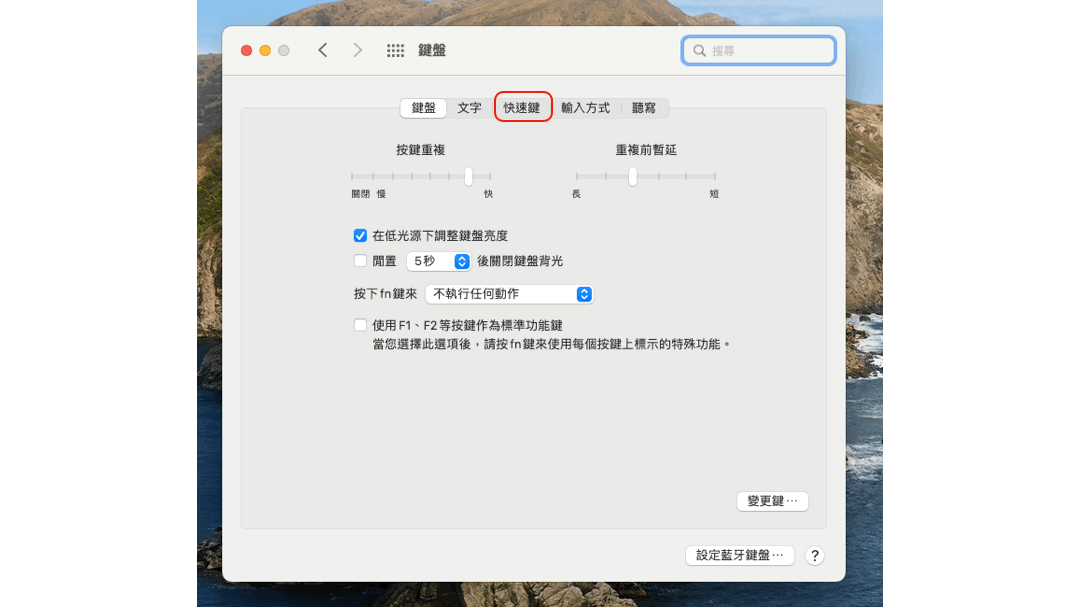
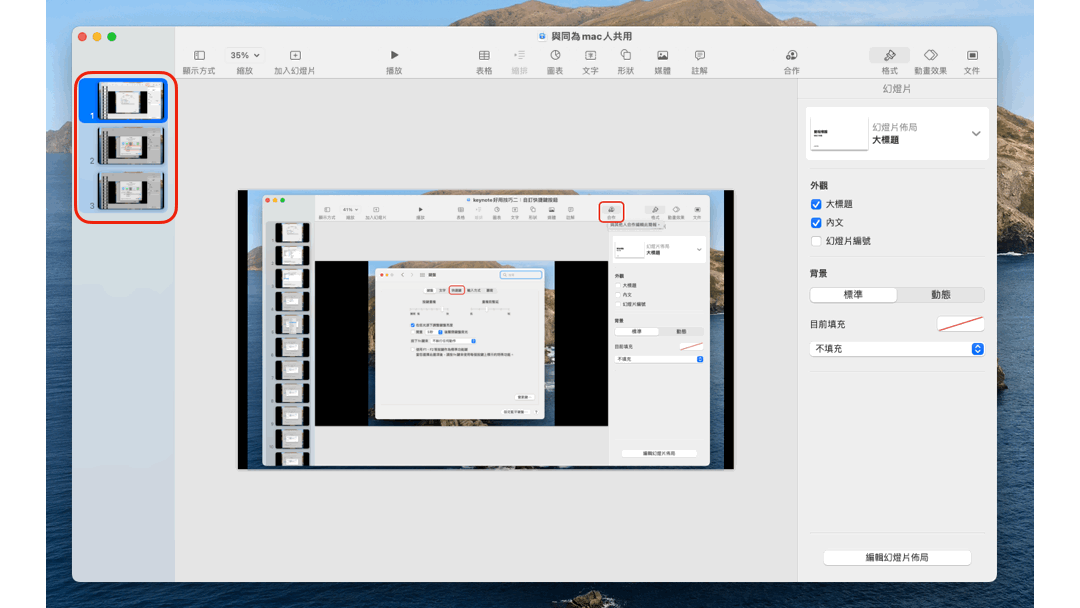




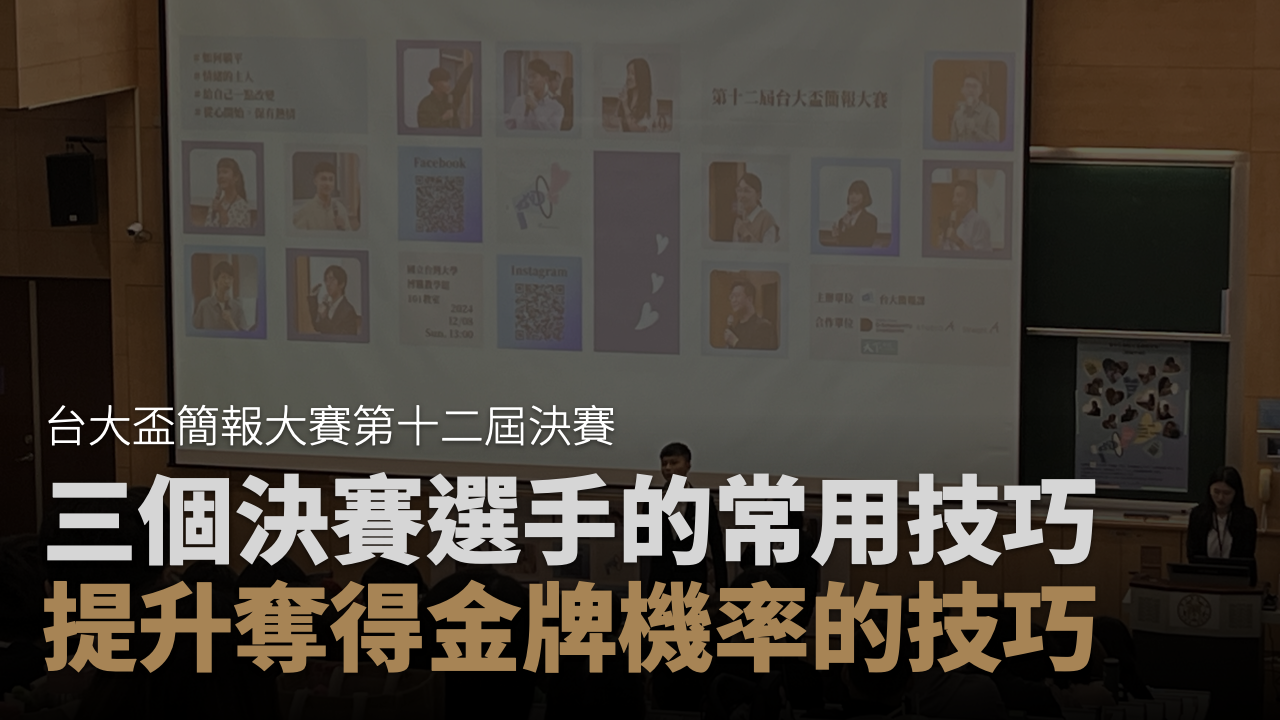




身為職場工作者,您是否曾面臨發送工作訊息後,主管卻遲遲未回覆的困境?這種「已讀不回」的情況不僅影響工作進度,也可能造成您的焦慮。事實上,這並非您的能力問題,而是您的訊息可能欠缺引導主管「快速回覆」的關鍵要素。